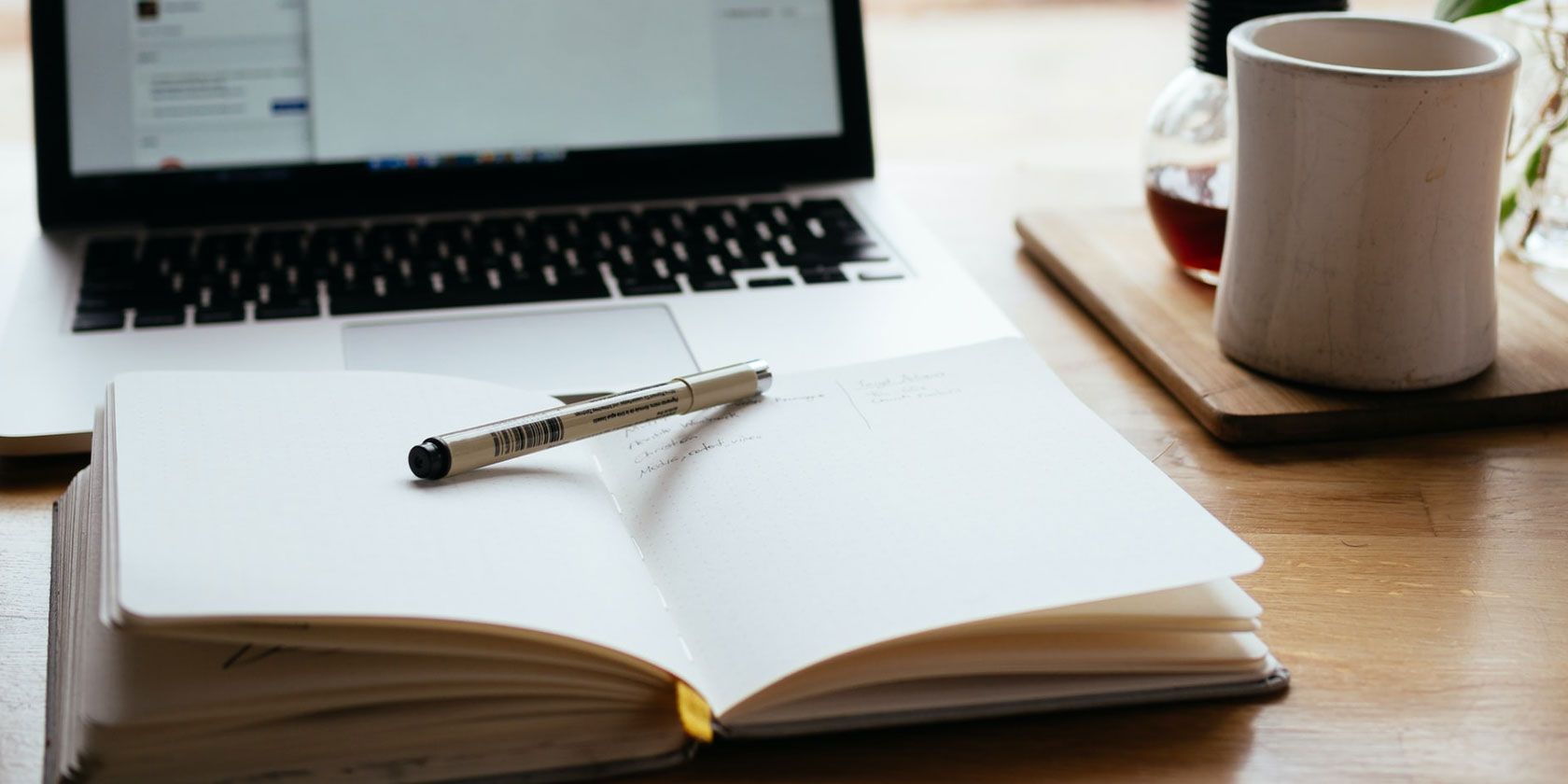
A OneNote notebook is the main container for notes you capture within the app. It's like a specialized folder, but with its own interface and unique tools. You can put notes anywhere within a notebook, and sync them across your devices.
Unfortunately, this simplicity of the notebook doesn't tell you how to use them properly. It's easy to wind up with a bookshelf full of notebooks. We'll show you how to organize and manage notebooks in OneNote.
Note: The instructions for this article is based on the OneNote app for Windows 10.
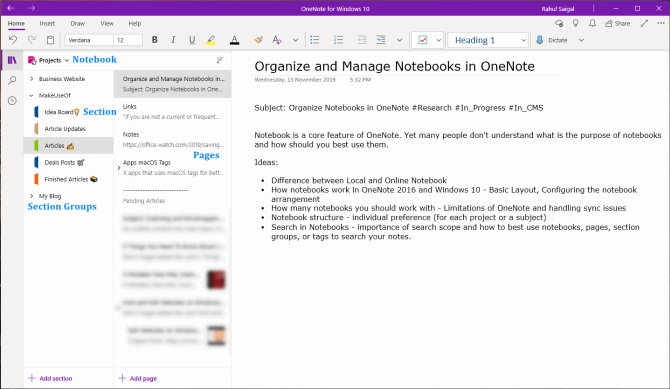
If you're a beginner, it's easy to learn the basic concepts. OneNote consists of three main hierarchical levels:
Notebooks are the holders of all the items you deem worthy as notes. You can store notebooks on the computer (only in OneNote 2016) and OneDrive.
Sections provide a level of organization within a notebook that corresponds to individual projects or subjects. In the OneNote app, the sections appear on the left part of the navigation pane and pages to the right.
Section Groups contains one or more sections. It creates an extra layer of organization to a notebook for keeping related content together.
Pages contain your notes, images, links, and other elements you capture and create to help you with the work. Give your page a distinct name and track it through the list of page tabs.
The way how you organize notebooks is a matter of individual preferences. You may collect everything that you want to remember in one notebook and rely on the search function. Or, you can create a separate notebook for every project or subject.
You can create many sections or merge them into section groups. It's also possible to indent pages two levels deep for further organization. OneNote offers everything for users obsessed with orderliness.
- Do you want to share a notebook with someone else or a team? Create a dedicated notebook for this purpose.
- Is your notebook likely to balloon with images, videos, or attachments? There could be issues with sync speed and reliability issues.
- Will you access the notebook on the OneNote mobile app? A smaller targeted notebook works better on slow connections and requires less storage.
- Purpose of creating a notebook? Align your notebook with any overarching notetaking goal.
Finer Points About OneNote Notebooks

- Renaming a notebook can break the sync with OneDrive. You can give it a nickname instead. Right-click a notebook, click Nickname Notebook and type in your name.
- Notebook color lets you quickly identify a notebook among the Notebooks list. Right-click a notebook and choose a color from the Notebook Color option.
- If you often work with many notebooks, the list can get cluttered. You can close them any time and open it later on. Right-click a notebook and choose Close This Notebook.
- You can delete notebooks only from OneDrive. Head to the Documents folder. Click the checkbox beside a OneNote document and click Delete.
- OneNote uses a proprietary sync protocol that works only with OneDrive. But you can backup a notebook to Google Drive.
Methods to Structure Your OneNote Notebook
It's always wise to create separate notebooks for personal and work projects.
You can sync them with OneDrive or choose SharePoint for your work notebook; the choice is yours.
Also, you can create a notebook for any subject you wish to learn, as a journal, and notebooks for school or college assignments, among other things.
Now, you can put any number of sections, pages and even sort them. If you're not happy with the structure, you can tweak the section groups, subpages, or move your stuff to a new notebook.
PARA System to Organize Information
PARA stands for Projects, Areas, Resources, and Archives. It's an organizational system that uses these four top-level categories to organize information.
- A Project is a series of tasks linked to a goal with a deadline date.
- The Area of responsibility consists of tasks with a set of standards you should maintain over time. There is no deadline for tasks, but they're important.
- A Resource is a topic of ongoing interest.
- And Archives include completed items from the other three categories.
For example, publishing a book is a project, in which writing is an area of responsibility. The writing process, with tips and tricks, could be your resource. The workflow is complex and takes some time to grasp.
To know more, read about this PARA system for organizing digital information.
Using the PARA System in OneNote

At first, you must define your projects. Write them down on a piece of paper, away from the constraints of any notetaking app. It's possible you use different apps like Asana, Zoho, Basecamp, Google Drive, etc. to manage your personal and work projects
Instead of binding yourself to each app's unique organizational scheme, you can use a common PARA system to copy the same project list across every single tool you use. This allows you to leverage each app's unique strengths while using the same project list across interfaces.
With this system, you can also separate actionable and non-actionable information. This enables you to filter the flood of information coming your way and just focus on the actionable tasks.
In my case, OneNote is excellent for note-taking, Todoist for task manager, and Google Drive for keeping project files in-sync across the machine.
Cross Linking Notebooks
OneNote has a built-in simple wiki system. With it, you can make connections with other notes in the same section or another notebook. You can also link to a web page, Office documents, and other resources.

And if you make a table of contents (TOC) at the top level, you can link to pages with any notebook. You have to do this manually as there are no add-ns available for OneNote in Windows 10.
OneNote 2016 users have better luck with the Onetastic app. Here's a guide showing how to set up a wiki system in OneNote 2016.
Notebook Size and its Affects
If you use the OneNote app with the right strategy, a notebook with 2–3 GB in size should not cause any issues. Here are some tips you can follow.
- Do not insert multiple PDF printouts in the same notebook: The printout (100 MB or more) and OCR processing can slow the indexing process and sync speed.
- Do not overload a notebook with unnecessary media content: Upload it to Youtube or Vimeo, then embed it.
- Page versions can affect notebook size: Right-click a page and choose Page Versions. Delete the older version for a page with heavy content.
To see how large your OneNote notebooks are, head to the OneDrive website and click the Documents folder. Switch the display view from tiles to list. You'll see how much space each notebook occupies in the right-most column.
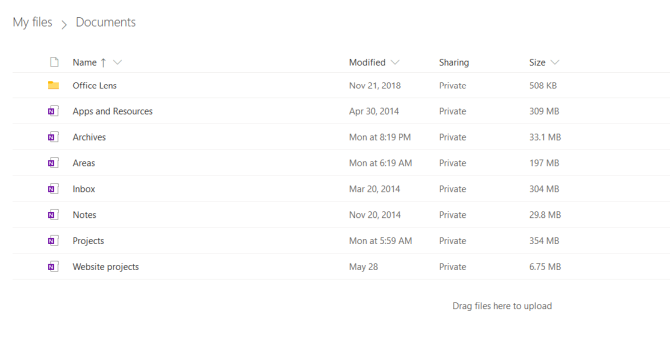
It's easy to search through your notes no matter where you store them in a notebook. Press Ctrl + F or click the magnifying glass icon near the Navigation toggle button. In the search box that appears, enter a search word or phrase and press Enter.
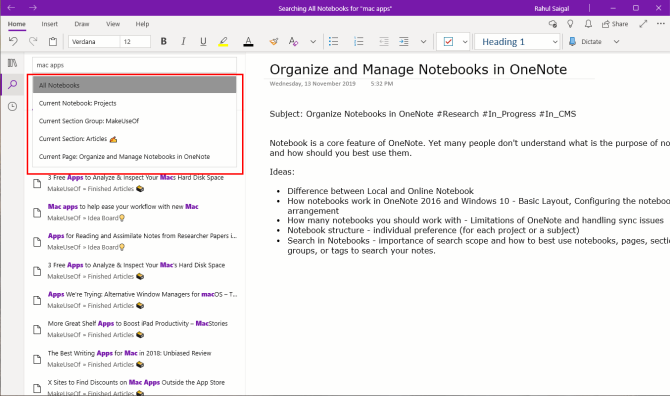
Just beneath the search box, click Pages to see results found in the text of your notes. Or, click Tags to search by note tags.
To adjust the scope of search results' scope, click the dropdown arrow and choose from---All Notebooks, Current Notebook, Current Section, and Current Page.
Just like a regular spiral paper notebook, OneNote notebooks are built page by page. You can organize them into sections or section groups. With so much flexibility, you must have a thorough strategy and plan how you want to use the notebook.
With the tips discussed in this article, you can organize and manage notebooks in a better way. OneNote has many little known features that you might not know. These little known OneNote features can improve your note-taking skills.
from MakeUseOf - Feed
via Source
Comments
Post a Comment