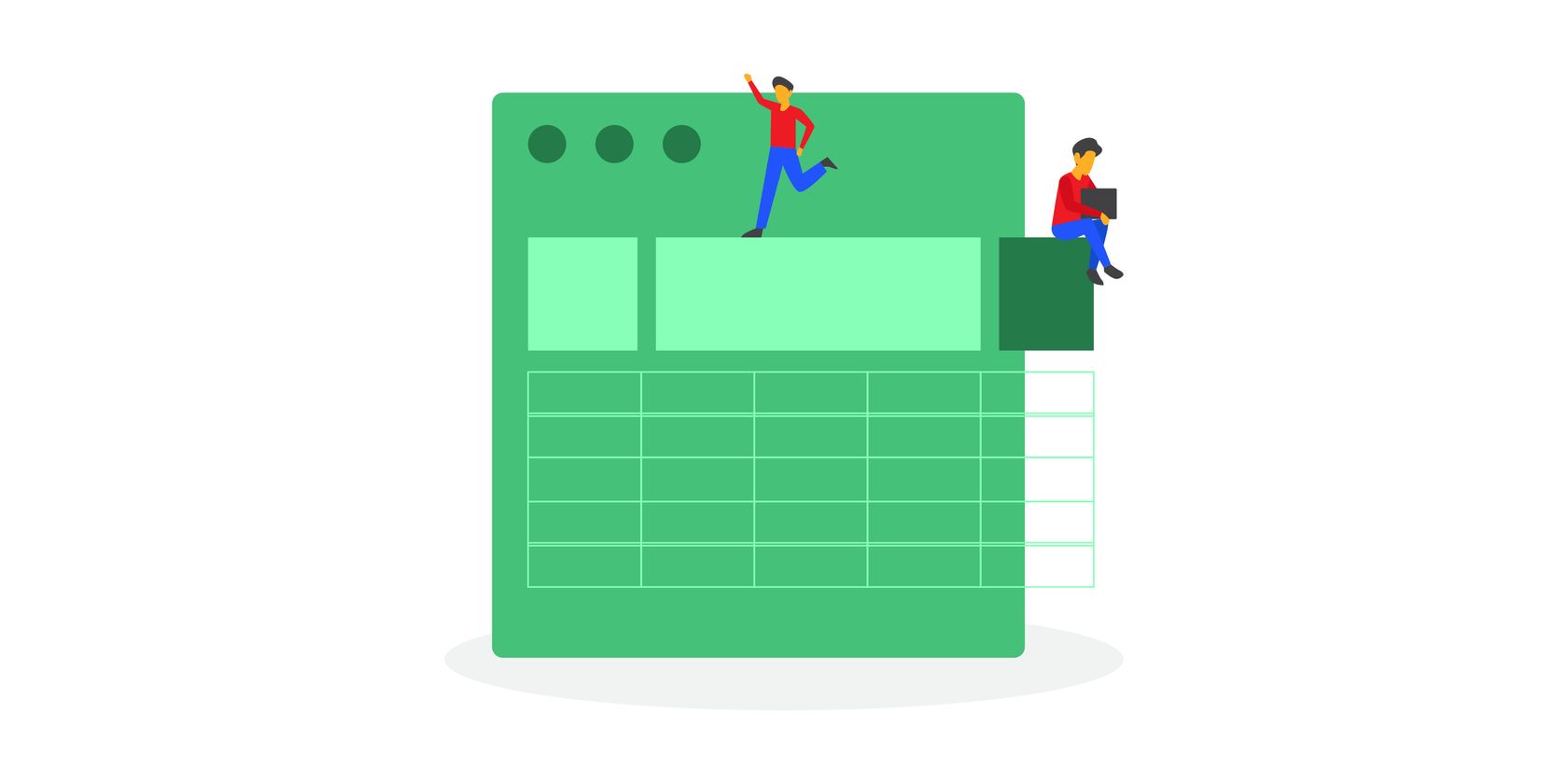
In Google Sheets, you can fit text in a cell by adjusting column and row sizes or by using a text wrap. But sometimes they can make the spreadsheet more difficult to read. In such situations, try to rotate the text in a cell instead of adjusting the width of columns and rows.
Rotating text in Google Sheets is best suited for headers forced inside narrow columns. But you can rotate any data in any cell.
Select the cell or cells you want to rotate. In our example, we will select the header row. You can use two methods to rotate the data in the cells.
Use the Text Rotation Button. Select the button on the toolbar with a slanted letter "A", as shown in the screenshot directly below.
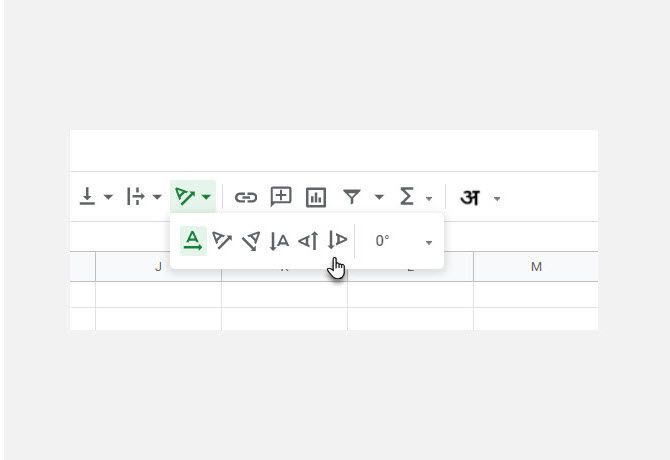
Use the Format Menu. Select the Format menu in the toolbar. Then choose Text rotation as shown in the screenshot below.
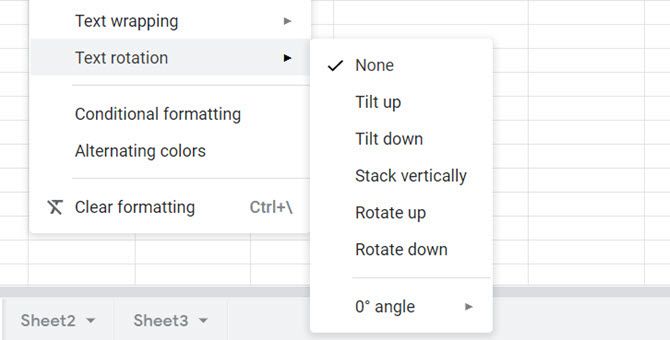
You can use either of the two methods. All you have to decide in the next steps is the direction and angle of the data you want to display in the cells. Both methods allow you to set a custom angle too.
You can orient text vertically when the space between columns is tight.
- Select the range of cells in the header row A1:G1.
- Go to the toolbar and select Format > Text rotation. Select Rotate up.
- You can also choose to use Rotate down which reverses the orientation of the letters.

Notice the difference of these two with the Stack vertically option which just flips the text and display it vertically instead of horizontally.
How to Rotate Text With a Text Box
A text box is a good way to display a large block of text or punch up the look of statistical data in your spreadsheet. A Text Box can also be oriented in any direction you want. Use these steps to insert a text box with your chosen text.
- Select Insert > Drawing.
- In the Drawing window, select the Text box icon and drag to draw it on the canvas.
- Type your text and format it if you want. Adjust the size of the text box as needed.
- Hover your mouse near the top of the text box till you see a plus sign “+". Use this to rotate the text box to the angle you want.

- Click Save and Close to insert the text box in your spreadsheet. You can now drag and place it anywhere on your sheet.
Learning to rotate text in Google Sheets takes just a few seconds. But it can go a long way to help you manage densely packed data in your spreadsheet. Pick up a few more simple Google Sheets tips to boost your productivity.
from MakeUseOf - Feed
via Source
Comments
Post a Comment