
Having difficulties viewing your screen’s content on a Mac? Zooming in will make everything a bit easier for you to see. macOS has both built-in as well as external methods to help you zoom in and out on your content.
Here we show how to zoom in and out on your Mac using various options.
The easiest way to zoom in and out on your Mac is to use a keyboard shortcut. This triggers the zoom feature no matter what app you are in.
Your Mac already has predefined shortcuts to access the zoom feature, but you need to enable an option before you can use those keys:
- Click the Apple logo at the top-left corner of your screen and select System Preferences.
- Find and click Accessibility on the preferences screen.
- Choose Zoom from the options in the left sidebar.
- On the right pane, check the box for Use keyboard shortcuts to zoom.

You now have three keyboard shortcuts that you can use to zoom in and out on your Mac. These shortcuts work as follows:
- Option + Cmd + 8: Press this once and zoom will activate. Press it again, and zoom will deactivate.
- Option + Cmd + Equals: Press these keys to zoom in on your screen.
- Option + Cmd + Minus: Press these buttons to zoom out from your screen.
2. Zoom In Using Trackpad Gestures on a Mac
There’s also a way to zoom in and out on your Mac using trackpad gestures. If you're used to to using the trackpad for all your tasks, you'll like this method.
Speaking of which, if you use a Magic Mouse, there are some really useful Magic Mouse gestures that you should know.
Basically, this method adds a modifier key to your regular gestures. You can then hold down this key and draw a gesture to zoom in or out on your screen.
Here’s how to enable this method:
- Head to System Preferences > Accessibility > Zoom on your Mac.
- Tick the box that says Use scroll gesture with modifier keys to zoom.

- Select the modifier key that you’d like to use to zoom in.
- Press and hold down the modifier key and scroll using your trackpad or mouse. This will zoom in your screen.
- Reverse the direction of your scroll, and you will zoom out.
3. Zoom In and Out in Various Apps on macOS
Many built-in and third-party apps for macOS have their own zoom features. You can use these options instead of the default ones to better zoom in your apps.
Here’s how you use the zoom feature in various popular apps for Mac.
Zoom In and Out in Safari
If you find yourself struggling to read content on a webpage in Safari, you can use Safari’s built-in zoom feature to enlarge your webpage::
- Open Safari, click Safari at the top, and select Preferences.
- Click the Websites tab at the top.
- Select Page Zoom from the left sidebar.
- On the right pane, select a zoom percentage from the When visiting other websites dropdown menu.

- Launch a website in Safari and it will open enlarged by default.
Zoom In and Out in Google Chrome
Chrome for Mac lets you zoom in and out on websites using both a keyboard shortcut and a menu option:
- While your website is open in Chrome, press Cmd + Plus to zoom in.
- Press Cmd + Minus to zoom out.
- If you want to use the menu option, click the three-dot menu at the top-right corner and select the Plus or Minus signs from the Zoom option.

Zoom In and Out in Preview
Since preview is a photo viewer app, this is likely where you'll use the zoom feature the most. You can access the feature in this app as follows:
- Open a file with Preview and click the plus magnifier icon at the top to zoom in.

- Click the minus magnifier icon to zoom out.
- You can use a gesture as well: drag inwards using two fingers on your trackpad to zoom in. Drag outwards in a similar way to zoom out.
Zoom In and Out in Apple Notes
By default, Apple Notes uses a tiny font size which makes it difficult to create and read your notes. If you come across such notes, you can zoom in on them using the following tip:
- Open your note in Apple Notes.
- Click the View option in the menu bar and select Zoom In.

- Select Zoom Out to zoom out from your notes.
Zoom In and Out in Apple Maps
How many times have you opened a map and not zoomed in? Unless you want to look at an entire country, probably not many. In Apple Maps on your Mac, you can zoom in and out using the trackpad gestures:
- Open a map in Apple Maps.
- Drag outwards using two fingers on your trackpad to zoom in.
- Drag inwards using two fingers on your trackpad to zoom out.
- Alternatively, you can click the View menu at the top and select Zoom In or Zoom Out. This also works with the standard Cmd + Plus and Cmd + Minus combos.

Zoom In and Out in Photos
The Photos app lets you zoom in on your photos in multiple ways. You have a keyboard shortcut, a menu option, and even a slider to enlarge your photos.
Here’s how you access them:
- Open a photo and press the Z key. This will zoom in on your photo by 200 percent.
- Drag the slider at the top-left corner to the right and it will zoom in on your photo.
- Click the View menu at the top and select either Zoom In or Zoom Out.

The default Mac zoom option only offers a limited number of features. If you want more options, like the ability to zoom in even further than what the default method allows, you need to use a third-party app.
Zoom Me is a free app on the Mac App Store that helps you zoom in and out on your screen using several options. You can zoom in up to 500 percent, which is something you don’t see in many other apps.
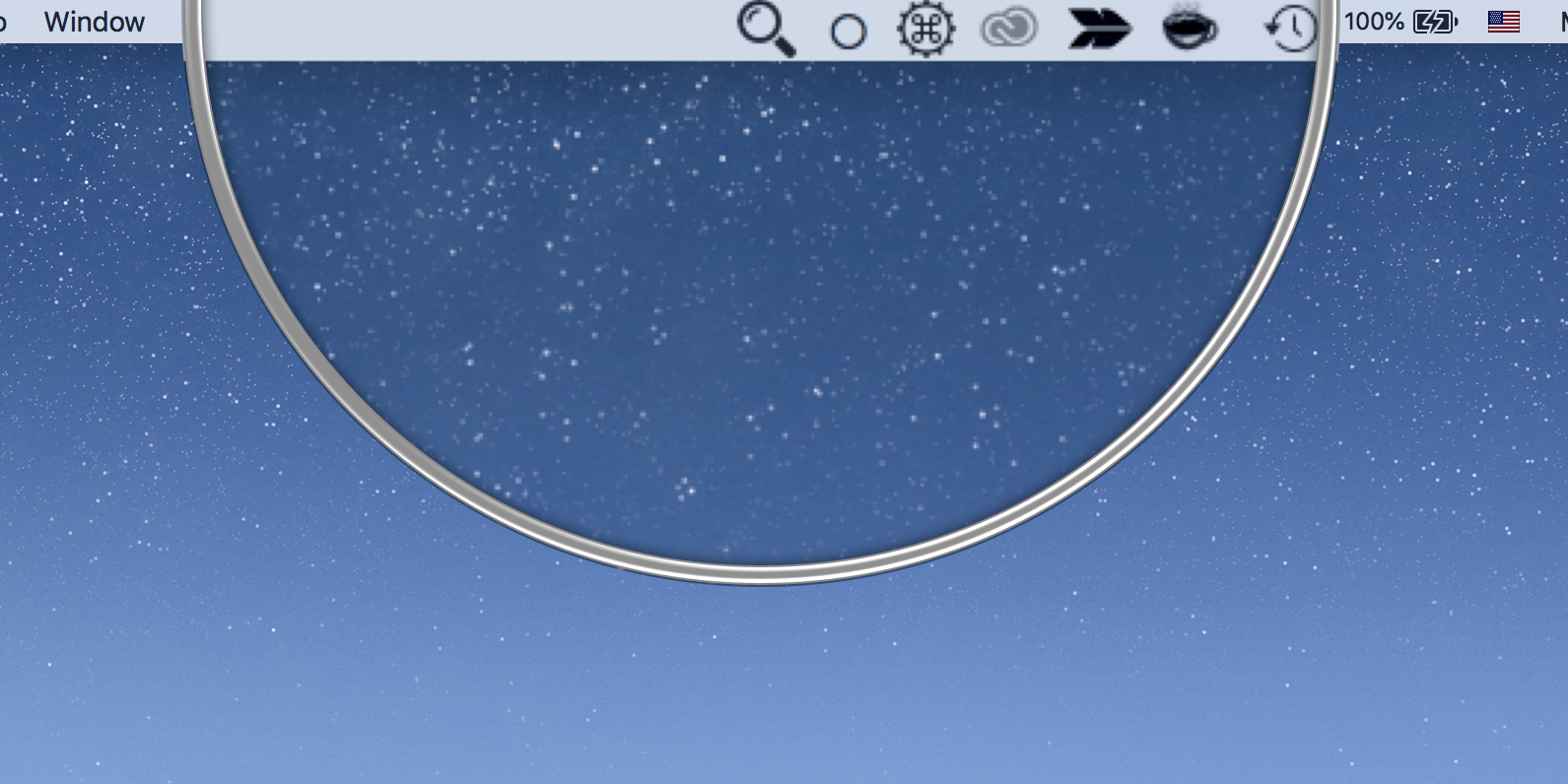
The app also lets you customize the size of your lens. This way, you can zoom in on a larger area on your screen. There are keyboard shortcuts for all zooming features in this app.
If you ever come across something too small to view on your Mac, you can use the above features to zoom in on your Mac. In case the default options doesn’t do the job, there’s a third-party app to help you out.
from MakeUseOf - Feed
via Source
Comments
Post a Comment