Over time, computers slow down. Of course, aging hardware plays a part, but for most people, a more common cause is poor operating system maintenance. It's time to clean your computer.
A clean install of Windows is the nuclear option. Getting rid of all the accumulated junk and starting afresh instantly makes your machine run faster and more smoothly.
However, you don't need to take such drastic steps. Spending some time cleaning up Windows can yield almost identical results. Sure, your five-year-old laptop might never be able to play the latest AAA game, but you'll still see vast improvements.
Here's the ultimate checklist for how to clean a Windows computer.
1. Delete Unused Software
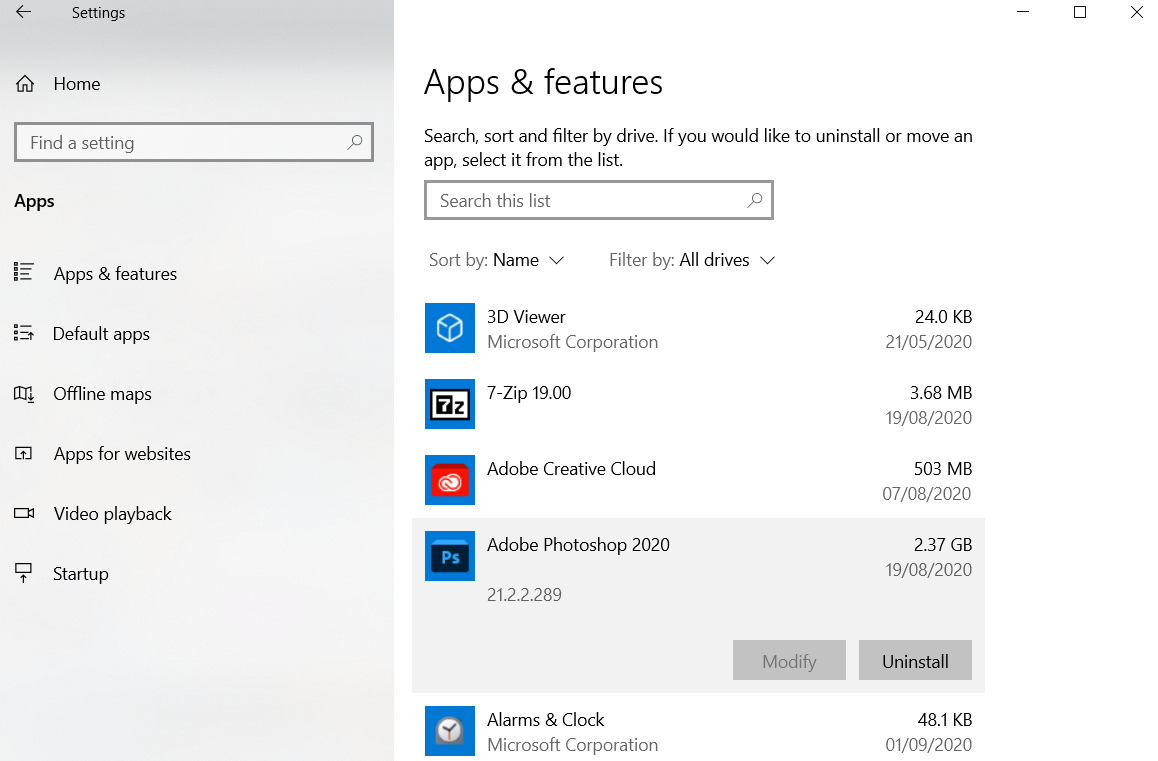
Let's begin with an obvious one. The first step on the road to a clean computer is removing all the old software you no longer use. If you're not a "diligent deleter," you'll be amazed at how much unnecessary stuff you have installed on your machine.
To see all the apps on your computer, go to Start > Settings > Apps > Apps and features. Scroll down the list and click Uninstall on anything you don't need.
Clearly, you need to exercise a touch of caution. Don't just get rid of stuff you don't recognize---run a Google search first to ensure it's safe to delete.
2. Run Your Antivirus
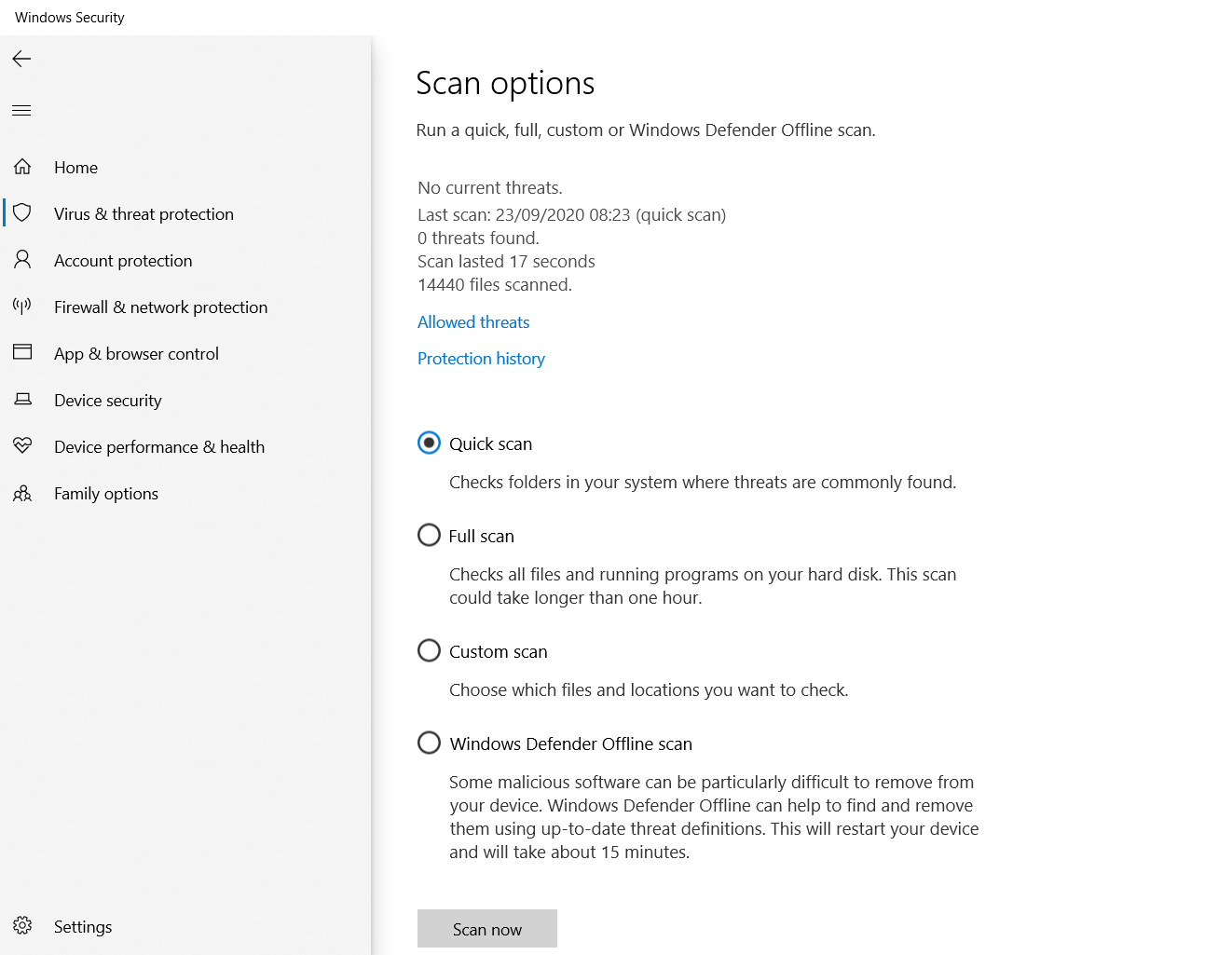
Next, you should run your antivirus software. One of the most common causes of slow computers is viruses, so it's a great way to clean a Windows PC.
The precise instructions for running the scan vary from app to app, but you should try and locate an option called Full Scan, Deep Scan, or something similar. The scan will take much longer to complete, but you can be sure it won't overlook anything.
It's also worth downloading Malwarebytes. Rather than focusing on viruses, its primary goal is protecting users against the latest trojans, backdoors, adware, and spyware.
Check out our list of the best anti-virus apps for more information.
3. Disk Clean-Up
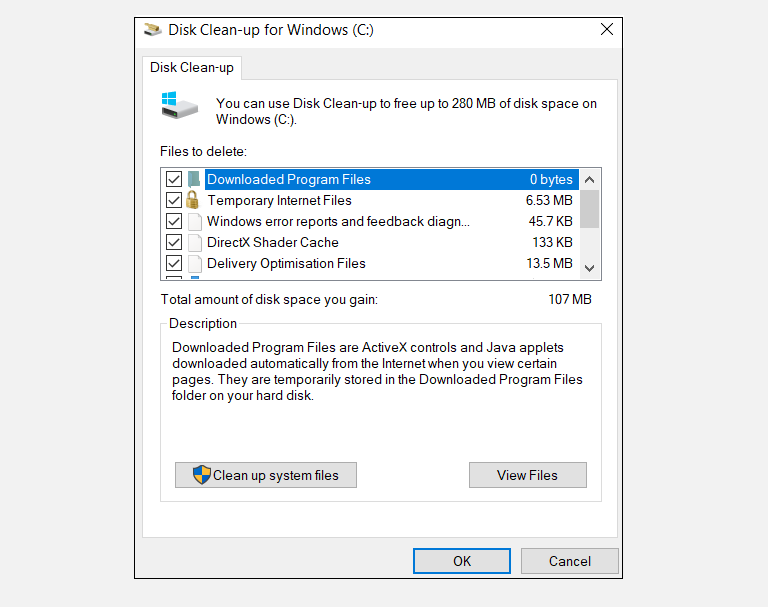
Windows 10 offers a Disk Cleanup tool. It's been part of the Windows operating system for many years, and it's still just as effective at cleaning unnecessary files and improving performance.
To run Disk Cleanup, either type the app's name in the Start Menu or go to Control Panel > Administrative Tools > Disk Clean-up.
Before running the scan, click Clean up system files. It allows the app to run a more thorough scan by checking for old Windows Update files and log files.
Generally, you can delete all the files the scan finds. Mark the checkbox next to each type of result and click OK. Note, however, that when you choose to clean up Previous Windows installation(s) using the Clean up system files option, you won't be able to roll back to the previous Windows version anymore.
4. Defragment Your Hard Drive
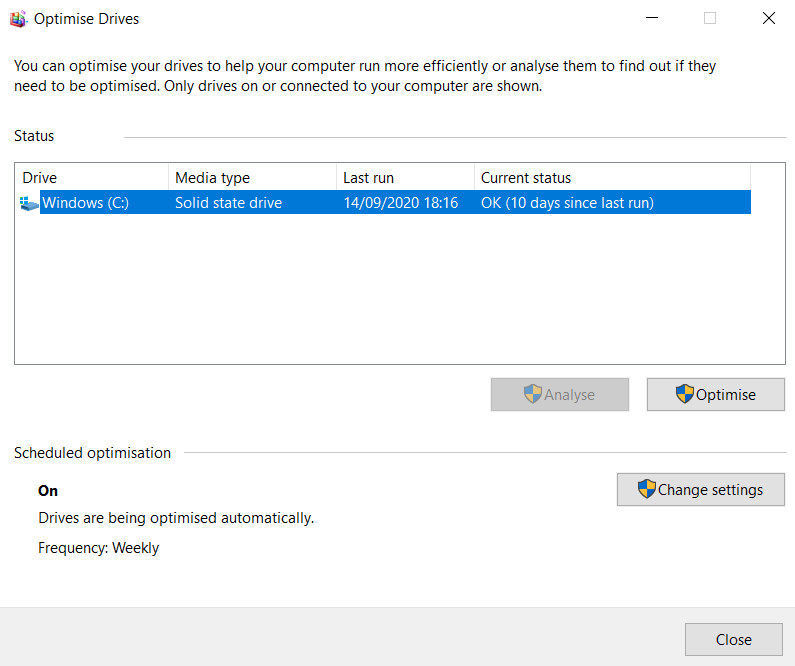
Windows 10 runs disk defragmentation when it senses it is required. However, as we're doing a thorough clean of your computer, it would be remiss not to run it manually.
You can find the Defragment and Optimize Drives tool by running a search or by going to Control Panel > Administrative Tools.
To use the app, highlight your primary hard drive and click Optimize in the lower right-hand corner of the window.
5. Delete Old Drivers
Windows retains old drivers. The logic behind the retention is sound: you'll never be stuck if a new driver doesn't perform as expected. The offshoot, however, is that your machine might be full of drivers from devices that you stopped using years ago.
There are two easy ways to remove old drivers from your computer: the command prompt or environment variables. For more information about the specifics, check out our in-depth guide on how to remove old drivers from Windows.
6. Refresh Your Startup List
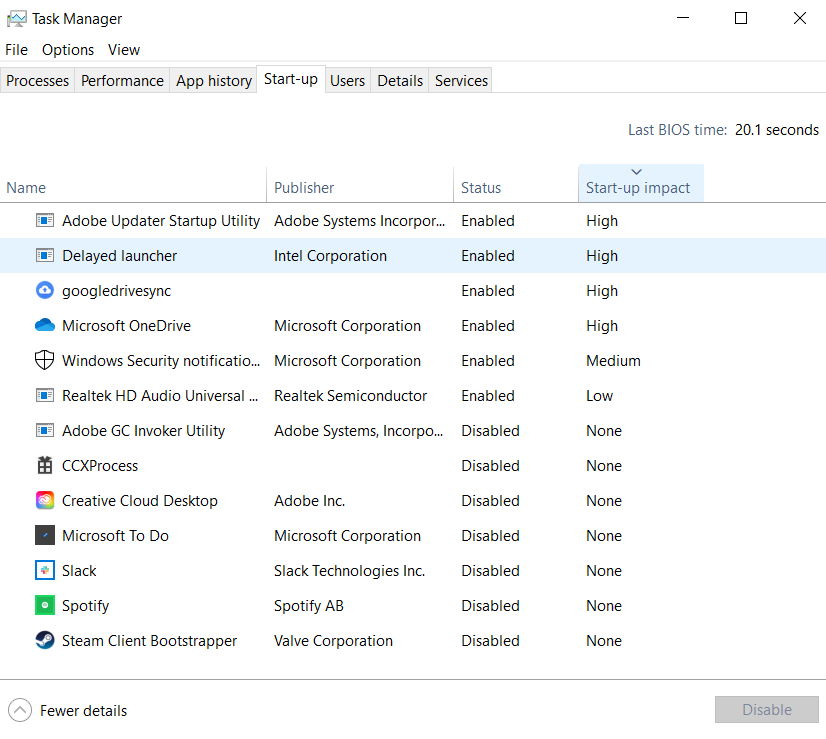
Any seasoned Windows user knows that the operating system lags way behind macOS, Chrome OS, and Linux when it comes to slow boot times.
Typically, the problem is caused by the number of programs Windows tries to launch when it first starts. Most of them are unnecessary.
To clean your startup list, press Ctrl + Alt + Delete and select Task Manager. On the new window, click More Details, then choose the Startup tab at the top of the screen.
You should now be looking at all the apps Windows tries to run at boot. To disable an app, highlight the appropriate row, and click Disable.
7. Clean the AppData Folder
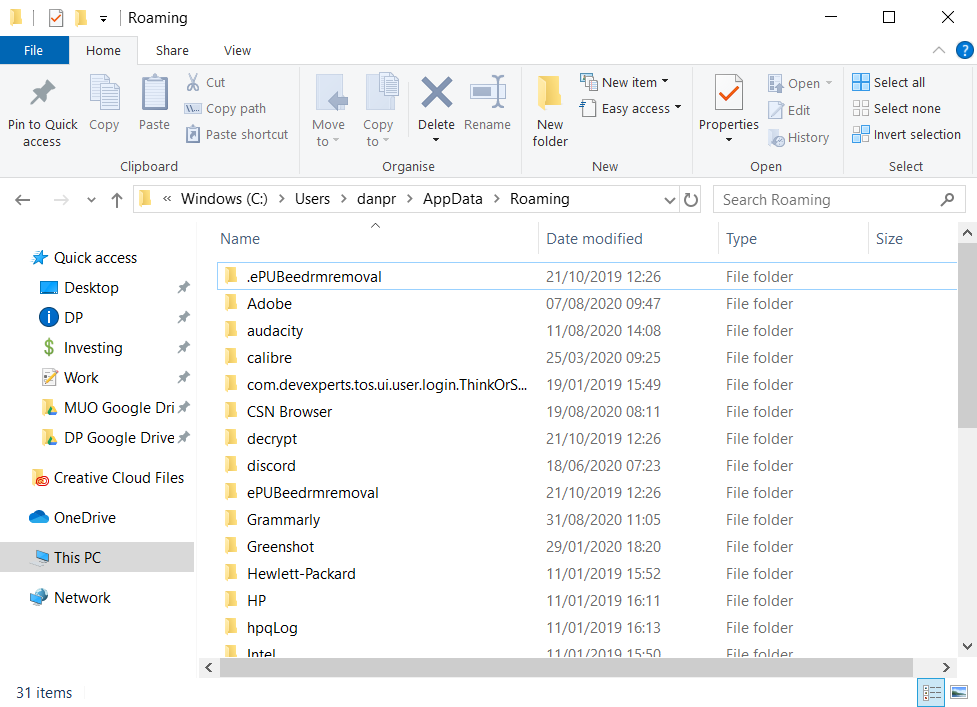
When you uninstall an app, you'll often find remnants of its former presence dotted around your machine. One of the most common locations is the AppData folder.
By default, the folder is hidden. You can find it at C:\Users\[Username]\AppData or by typing %AppData% into Windows search.
Within the main folder, there are three subfolders: Local, LocalLow, and Roaming. Make sure you go through all three folders to find any traces of old software. Again, don't delete anything unless you're sure it's safe.
To prevent these remnants from apps you delete in the future; you can use a dedicated uninstaller tool. One of the best is Geek Uninstaller. The app is so good, it's one of our "must-have" free computer maintenance tools.
8. Remove Old Program Files
The other place you'll often find trace elements of old apps' files is in the Program Files folders.
On most machines, there are two Program Files folders. You can find them at C:\Program Files and C:\Program Files (x86).
As with the AppData folder, work through the contents of each folder carefully and delete any files and folders that are no longer in use.
9. Clean the Registry
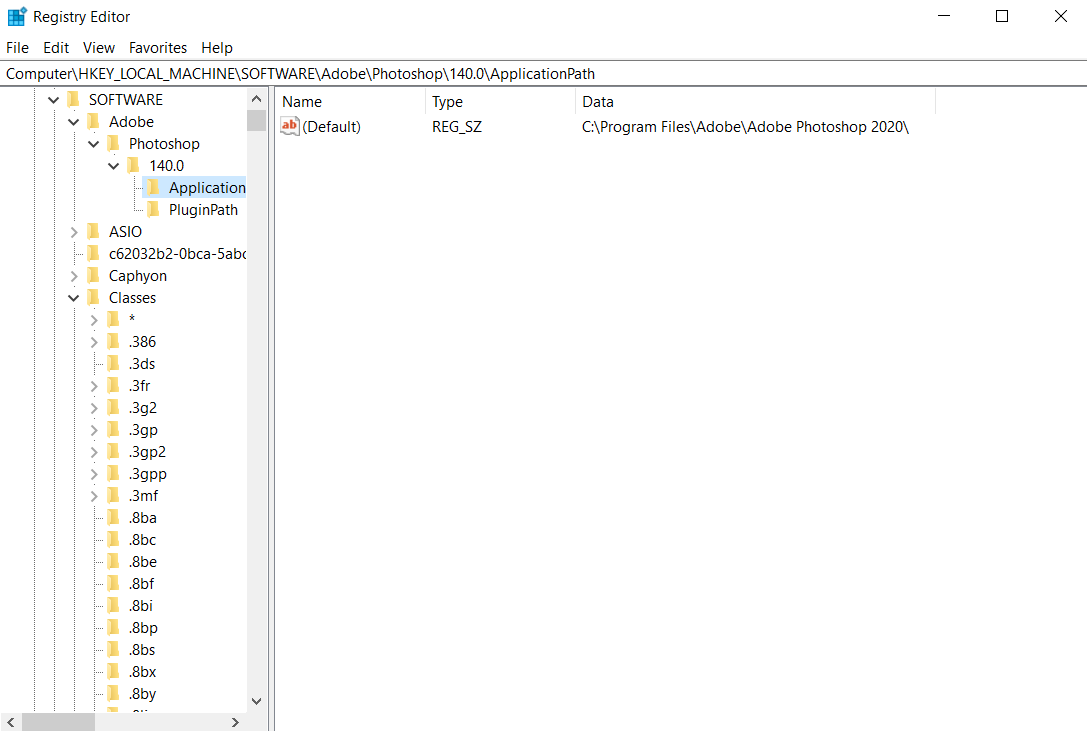
You've probably heard horror stories about registry cleaners---overly aggressive ones can easily brick your machine.
But it is essential to keep your registry tidy. Think of it as a library: the bigger the library, the longer it takes you to find what you're looking for. Similarly, the more junk in your registry, the longer it takes Windows to locate the entries it needs.
Why not take matters into your own hands? It's easier than it sounds. Run a search for regedit and press Enter. Then, go to Computer\HKEY_LOCAL_MACHINE\SOFTWARE and Computer\HKEY_CURRENT_USER\Software. Within each folder, slowly work through the list and delete entries for software you no longer use.
Warning: Deleting the wrong registry entry can have grave consequences for your system. Ensure you make a complete backup of your registry data before proceeding.
10. Clean All the Caches
Windows 10 is full of caches. Without getting too bogged down in technical jargon, a cache is a non-permanent file that Windows might need again in the future.
But what if Windows doesn't need it again? You've got all those files lying around cluttering up your hard drive.
In an article elsewhere on the site, we've introduced you to several hidden Windows caches and explained how you can clean each one individually. Working through them all will take a while, but it's time well spent.
How Do You Clean Your Computer?
So, we've introduced you to some crucial steps if you want to give your operating system a spring clean. By processing all 10, you're guaranteed to see a performance boost.
Of course, there are other ways to improve your computer's speed---for example, you could upgrade the hardware---but doing so is often expensive and complicated for beginners. The tradeoff isn't always worth it.
from MakeUseOf - Feed
via Source
Comments
Post a Comment